Integrated into our D2L system, we have several third-party tools that give students options for accessing some of the course content in alternate formats. These tools are available to all students and instructors.
For faculty: Please also refer to the guidance for making your digital course content more accessible. The more accessible your text-based materials are (as per Web Content Accessibility Guidelines (WCAG) 2.x), the better these tools will work for your students!
Ally 
Ally (officially Anthology Ally) can be found in D2L Content beside each Word, HTML, PDF, and PowerPoint file instructors have uploaded to the course site. Ally provides instructors with actionable-feedback for improving the accessibility of their course file. Using Ally, students can access and download alternative formats of these text-based files, including ePub, audio (MP3) and electronic braille options.
Ally is automatically enabled in your D2L course Contents.
For students
- Introduction to Ally (PDF)
For faculty
- Orientation to Ally in D2L (Annotated PowerPoint-PDF from a 2021 workshop presentation)
- Ally’s Quickstart Guide to Instructor Feedback (PDF)
ReadSpeaker
webReader and docReader
These ReadSpeaker tools support text-to-speech; students can choose to have text-content read aloud through these tools.
These tools are automatically enabled in D2L courses.
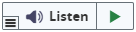 webReader is displayed as a Listen button and is available a the top of every HTML page in D2L Content, and also appears in D2L Quizzes. You can select different “voices” to read your documents aloud. In our webReader tool, we have 6 English-speaking voices and 2 French-speaking voices.
webReader is displayed as a Listen button and is available a the top of every HTML page in D2L Content, and also appears in D2L Quizzes. You can select different “voices” to read your documents aloud. In our webReader tool, we have 6 English-speaking voices and 2 French-speaking voices.
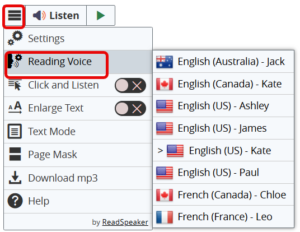
List of reading voices available in webReader
 docReader is displayed as a “Open with docReader” button at the bottom of every page in D2L Content. You can select different “voices” to read your documents aloud. In our docReader tool, we have 6 English-speaking voices and 2 French-speaking voices
docReader is displayed as a “Open with docReader” button at the bottom of every page in D2L Content. You can select different “voices” to read your documents aloud. In our docReader tool, we have 6 English-speaking voices and 2 French-speaking voices
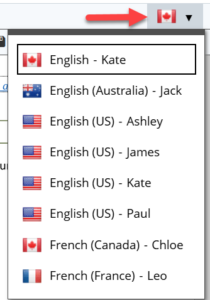
List of reading voices available in docReader
For students & faculty
- Introducing ReadSpeaker (webReader & docReader) in D2L
- webReader Video Tutorial (YouTube)
- docReader Video Tutorial (YouTube)
For faculty
- Orientation to ReadSpeaker Tools in D2L (Annotated PowerPoint-PDF from a 2021 workshop presentation)
TextAid
This ReadSpeaker tool provides both text-to-speech and speech-to-text support for learning challenges related to reading, writing and studying.
Using TextAid, students can access text-to-speech for content in webpages, e-books, digital documents, etc. while following along with highlighted text – or opt to download an audio version of a text document to listen to later. Additionally, the tool supports students with speech-to-text, providing the option for students to dictate text that they can then edit on screen.
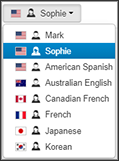 TextAid may also provide some translation support for students learning an additional language. Our TextAid language library includes: American English, Canadian French, French, Japanese, American Spanish, and Korean.
TextAid may also provide some translation support for students learning an additional language. Our TextAid language library includes: American English, Canadian French, French, Japanese, American Spanish, and Korean.
TextAid may be found in the My Tools menu of course sites or linked from the course site navigation bar. If you do not have it enabled in your course site already, please ask your instructor to enable it (students) or refer to our tutorial on how to add TextAid to your D2L Navbar (faculty).
Note: if you create a library of files in TextAid, this collection of files will be available to you every time you access TextAid, even if you are coming to TextAid from a different course site.
For students & faculty
- Playlist of TextAid Video Tutorials (YouTube)
- ReadSpeaker TextAid for Learners (YouTube)
Adding Assistive Tools to Your Course Site
All new D2L course shells automatically include a link to TextAid from the My Tools menu and a link to the course Accessibility Report in the Navbar. If you have customized your course menus and do not see these tools listed, the following tutorials will guide you through the steps of adding these tools to your D2L Navbar.
